Below are the steps needed to follow in order to join our Virtual Airline! Please make sure you read Our Policies first and foremost before registering to join. These rules are the pillars of our Virtual Airline and we expect everyone to follow them exactly as they are. As always, if you have any questions in regard to the rules or policies, please reach out to your Hub Manager/Assistant Hub Manager or one of the Senior Staff.
Make sure that you have FSUIPC installed on your computer (If you are using MSFS or P3D) as it is required for your Flight Sim to communicate with SmartCars. Make sure to download the proper version for the Flight Sim you are using and the Operating System your computer is running. You can download FSUIPC FROM HERE
Once you have read the rules and policies, please visit our registration page and sign up to the Virtual Airline. You can REGISTER HERE!
After you register to the Virtual Airline, make sure to join our Discord and meet the community while your application is processed.
Once in the Discord, please make sure you change your username within the Discord Group to reflect your real name so we can tag you once your application has been processed and have you choose your callsign. (If you need help trying to change your display name for the group on Discord, reach out on Discord or you can see detailed instructions on the FAQ page.
Once you have registered to the Virtual Airline, and you have joined our Discord, please make sure to download a copy of SmartCars3 HERE!
After you have downloaded SmartCars and installed it, you will need to wait until your application is processed to proceed.
Once you have been approved by HR, you will be able to find our VA and sign in using the credentials you registered with. Follow the steps below to add our Airline to SmartCars.
Adding JoinAVA to SmartCars3
Once you have downloaded SmartCars3 and you have been approved into the V.A., you will need to follow the steps below to add our V.A. to SmartCars so that your flights can be tracked.
After downloading SmartCars3, find the installation file and double click on it. The install file should look like this:
After pressing run, a new window will come up allowing for you to install SmartCARS in on a different hard drive or alternate folder. If you don't want to change the installation location, click the "I agree to the License terms and conditions" box and then click "Install".
After clicking "Install" another window may pop up asking for you approve the install. Allow the install. You will know that the install is complete when it gets to the following screen:
Click on the RUN button seen above and it will open SmartCARS to the following screen:

Make sure once on this screen, you click the option "Skip TFDi Design Login".
You should arrive at a new screen asking you how you are flying. You will want to choose "With a Community" or "With Another Community":
After clicking on the community button, you will come to a screen where it shows Partner Airlines and a search bar. You will type in the search bar "joinava" which will show you our airline:
After you click on the JoinAVA virtual airline, it will take you to a login page. This login page is where you will need to use your e-mail and password you registered to the Virtual Airline with. After successful login, you will see your name, callsign, rank, and other information as well as the community message and NOTAMs. On the left side of the screen you will need to go to the very bottom and click on the puzzle piece looking emblem to get to the plugins.
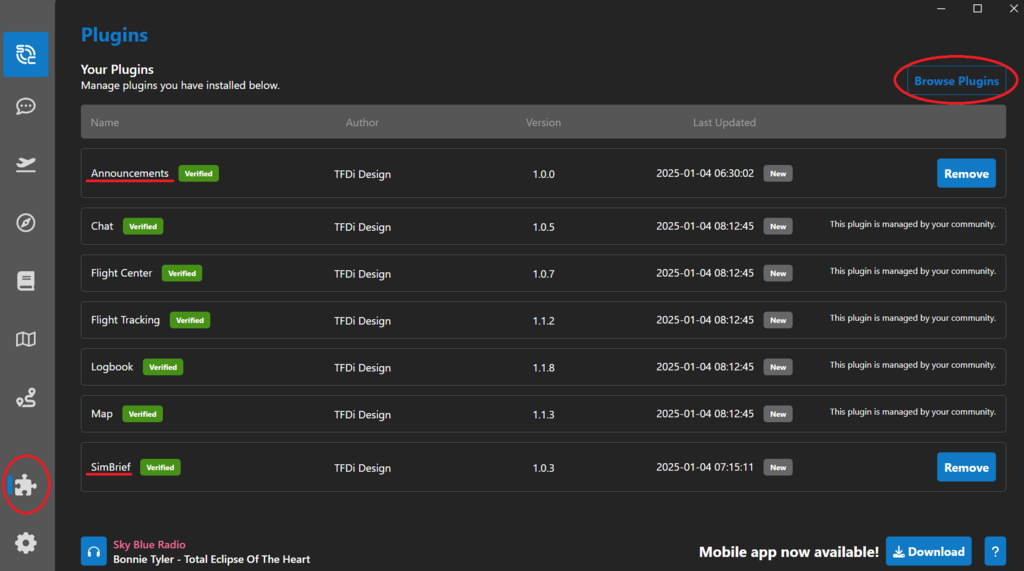
While in the plugins area, you will want to click "Browse Plugins" and make sure to add Simbrief. The announcements plugin is optional and is only for those who want the flight attendant announcements during their flight. After adding the two plug-ins, close SmartCARS3 and restart it.
After you restart SmartCARS you will want to click on the bottom left button that looks like a cog-wheel to get into the settings. In the settings, you will need to make sure to configure the tracking for FSUIPC or X-Plane based on the sim that you use. Please make sure you choose the correct option or you will have problems getting your flights to track. Under the Simbrief settings, you need to make sure your Simbrief username is in there for your flight plans to be brought over into SmartCARS. To find your username for Simbrief you will need to login to the website and look under your account settings to see your username.
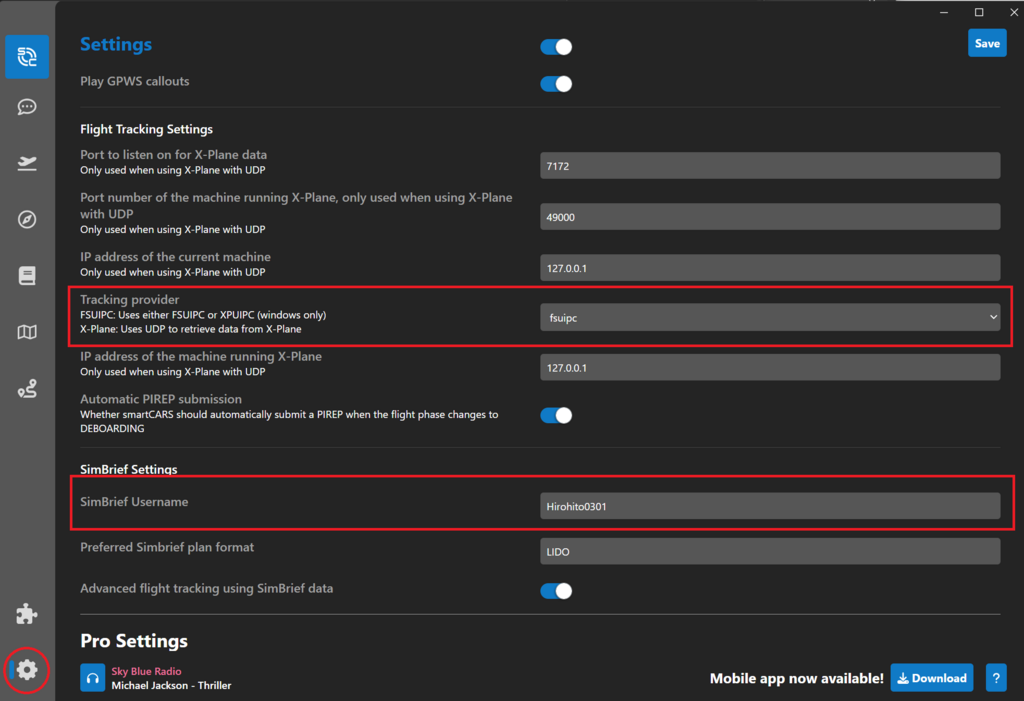
Once you have set the settings up, you are ready to fly. If you need any assistance with figuring out how to create a chartered flight or a choosing a scheduled flight, please refer to our FAQ page and watch the videos provided. For all other questions, please reach out to your Hub Manager or Assistant Hub Manager for help. Or feel free to reach out to anyone in management. Happy flying!